Introduction

Solid Survey™ allows you to define several customer survey questions that sales reps can complete during their visit to a customer.
Suggested uses:
- Collecting customer store information
- Customer satisfaction survey
- Obtaining a competitor's product information
- Preventative maintenance questionnaire
For more information and pricing on this optionally licensed feature, please contact a Solid Product Specialist.
Solid Survey Configuration
Now log onto SolidRouteAccounting.com and navigate to the Settings / Survey tab:
- To create a new survey, click on the [Create New] button.
- On the Survey - Create screen, you can enter data about the survey:
- Enter a descriptive survey name.
- Enter a start and end date for the survey. The survey can be future-dated, and a blank end date means the survey runs indefinitely.
-
Next, indicate whether the survey should be completed before or after a mobile transaction.
'Before' means the survey question screen will be displayed before the 1100 Create Transaction screen.
'After' means after the transaction has been completed and optionally printed. If you would like to have a survey before and after a transaction, you can create two surveys.
- Select whether this survey is mandatory or not. If marked as mandatory, the sales rep must complete the survey before moving to the next task.
- Auto Print indicates whether this survey will be printed at the end of the customer transaction.
- Click on [Next].
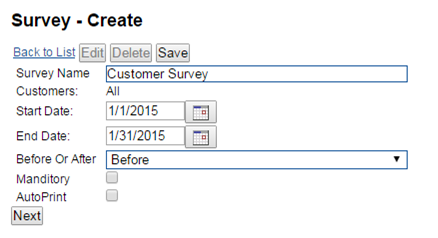
- Select the customers that this survey applies to. You can select a single customer, a route group, or all.
- Click on [Save].
- To create questions for this survey, click on the [Create New] button:
- On the Survey Question - Create screen, you can enter the question.
- Each question consists of 3 parts:
- The question
- The Answer Type: Here, you have the option to select from a range of answer types, including yes/no answers, date answers, a drop-down list of options, whole numbers, decimal numbers, or any text.
-
Mandatory question indicator.
Note: all mandatory questions must be completed before the survey answers can be saved.
- Once you have completed all the information for this survey, click on [Save].

- To modify an existing survey, click on the survey name and then click on [Edit].
The last step is to enable all or individual mobile devices for Solid Surveys™. To do this, navigate to the Mobiles screen, select the mobile and enable the "Can Create Surveys" option.
Solid Surveys on Solid Sales Pro™
Once you have synchronized your mobile with the latest survey questions, you can start creating surveys.
- If a survey is configured to be completed before a transaction, then after selecting a customer on the 1110 Customer Lookup screen, the sales rep is presented with the 2100 Survey screen.
- If a survey is configured to be completed after a transaction, then after you save a customer transaction and before the sync, the sales rep is taken to the 2100 Survey screen.
- The 2100 Survey screen displays all the surveys that are to be completed.
- Once the various survey questions are completed, tap on [Save] to record your answers and take you to the 1100 Create Transaction screen.
Note: All mandatory questions must be completed before you can save the survey.

Reporting on Solid Surveys™
There are various ways to view the survey data:
- To view already collected survey results, click on the Sales / Survey tab:
- To view a particular survey result, click on the survey record in the list.
- You are also able to print or generate a PDF copy of a survey result.
- A Survey Report
- Navigate to Reports / Survey Report.
- Select a Survey to report on and click on [Run Report].
